
演示机型:华为MateBook X
系统版本:win10
c盘和d盘怎么合并共有5步,以下是华为MateBook X中合并c盘和d盘的具体操作步骤: 操作/步骤
1、桌面右击选择管理

桌面右击“此电脑”,选择管理。
2、选择磁盘管理选择删除卷

选择磁盘管理。右击D盘,选择删除卷。
3、点击确认删除

点击是确认删除。删除之后,磁盘变为“未分配”状态。
4、选择扩展卷点击下一步
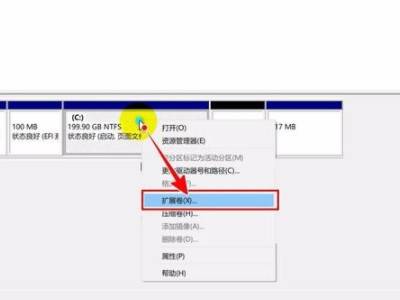
右击C盘,选择扩展卷。进入扩展向导,点击下一步。
5、选择磁盘完成合并

选择磁盘,一般默认为未分配空间。完成扩展即可完成合并。 END 总结:以上就是关于c盘和d盘怎么合并的具体操作步骤,希望对大家有帮助。
小编还为您整理了以下内容,可能对您也有帮助:
如何把c盘d盘合并成一个盘
以Win10专业版为例:把c盘d盘合并成一个盘的方式如下:
1.桌面右击“此电脑”,选择【管理】。2.选择【磁盘管理】。
3.右击D盘,选择【删除卷】。
4.点击【是】确认删除。
5.磁盘变为“未分配”状态。
6.右击C盘,选择【扩展卷】。
7.进入扩展向导,点击【下一步】。
8.选择磁盘,一般默认为未分配空间。
9.完成扩展即可完成合并。
怎么合并C盘和D盘?
1、右击电脑桌面上的计算机选项,并在弹出的页面中点击管理选项。
2、在弹出的页面中点击页面上的磁盘管理选项。
3、右击需要与c盘合并的磁盘,并在弹出的页面中点击页面上的删除选项。
4、右击该页面的C盘,并在弹出的对话框中点击扩展卷选项。
5、在弹出的页面中点击完成即可。
如何合并C盘与D盘而不影响E盘F盘
合并C盘和D盘需要使用磁盘管理工具,但是合并两个分区会导致数据丢失,因此需要事先备份重要数据。以下是一种可行的方法:1.备份C盘和D盘中的重要数据到E盘或其他外部存储设备中。2.打开磁盘管理工具。可以在计算机管理中找到此工具。3.右键单击D盘,选择“删除卷”,将其删除。4.右键单击C盘,选择“扩展卷”,在弹出的向导中选择D盘原来的空间。5.完成扩展后,重新启动计算机。6.在磁盘管理工具中将新的分区格式化为NTFS文件系统。7.将备份的数据从E盘或其他外部存储设备中还原到新分区中。8.验证系统和应用程序是否正常工作。注意:在C盘和D盘之间合并分区可能导致数据丢失,因此在执行此操作之前务必备份重要数据。此外,合并C盘和D盘还可能会影响系统性能。如果您不确定如何操作,请考虑寻求专业的技术支持。
怎样把电脑D盘合并到C系统盘
方法步骤如下:
1、首先打开计算机,在计算机内找到从电脑桌面左下脚开始里面进去找到“计算机”找到计算机名称后,将鼠标放其上,然后单击鼠标右键选择“管理”,然后即可弹出“计算机管理”对话框。
2、弹出计算机管理窗口后,可以在左侧看到有“磁盘管理”标签,点击磁盘管理标签后,在其右侧就会显示电脑磁盘各个分区分卷信息。
3、之后就可以选择一个空闲空间比较大的磁盘进行压缩了,比如希望把D盘的一些磁盘空间调整到C盘,那么可以选种D盘卷,然后再其上点击鼠标右键,在弹出的菜单中选择“压缩卷”然后在输入压缩空间量(MB)里填写要压缩出的空间量,如果要压缩出50G,就填写50GX1024MB=51200M,那么填写上51200即可。
4、压缩完后,可以看到磁盘卷中会多出一个绿色分区的“未分区磁盘”。
5、最后只需要将该未分区磁盘空间分配给C盘即可,操作步骤为:右键点击需要扩充容量的盘符,然后在谈出的菜单中选择“扩展卷(X)”弹出如下画面即可。
怎样把电脑D盘合并到C系统盘
将电脑C盘和D盘合并方法:
一、使用磁盘管理:
1、右键点击计算机,选择管理;
2、找到计算机管理,点击磁盘管理;
3、右键点击D盘选择压缩卷,右键点击C盘选择扩展卷;
4、弹出向导之后将刚才压缩的空间收纳即可。
电脑C盘怎么合并成一个D盘??
你的这种情况是把一块硬盘分为一个C盘了,可以选择压缩卷的方式在C盘的基础上分出其他硬盘。
1、在桌面上找到 此电脑 图标,单击右键选择 管理。
2、在计算机管理界面,点击右边的 磁盘管理。
3、中下方就是磁盘的分区情况,选中想要分区的磁盘,单击右键,选择 压缩卷。
4、在弹出的压缩界面内,输入想要压缩的空间量,再点击压缩。
5、这时候就会看到新压缩出的一个未分配的磁盘。
6、选中未分配的磁盘,单击右键,选择 新建简单卷。
7、在弹出的 新建简单卷向导界面,点击下一步。
8、输入想要分配此简单卷的大小,再点击下一步。
9、选择想要分配的磁盘符号,再点击下一步。
10、此界面一般不做改动,点击 下一步。
11、点击 完成 。 这时候新的磁盘分配就已经成功了!
如何把c盘和d盘合并?
将 C 盘和 D 盘合并意味着将两个不同的分区合并为一个分区,这可能会导致数据丢失和系统损坏。在执行这种操作之前,务必备份重要的文件和数据,并确保您拥有一个可靠的备份。
要将 C 盘和 D 盘合并,可以采取以下步骤:
1.使用 Windows 自带的磁盘管理工具打开计算机的磁盘管理器。可以通过按下“Windows”键和“X”键,然后单击“磁盘管理”来快速打开此工具。
2.在磁盘管理器中,右键单击 D 盘并选择“删除卷”。这将使 D 盘的空间变成未分配的空间。
3.右键单击 C 盘并选择“扩展卷”。在“扩展卷向”中,选择“未分配的空间”,然后按照提示操作。
4.按照向导指示来扩展 C 盘。在此过程中,您可以选择 C 盘需要扩展的大小。
5.完成后,您应该可以看到 C 盘的大小已经增加了,并且 D 盘已被删除。
请注意,这种操作可能需要一定时间,并且需要管理员权限。另外,如果您的计算机中有其他分区或驱动器,则请小心操作,以免意外删除或格式化其他重要分区。
我的电脑有c盘和d盘,怎么合盘成一个?
需要先保存D盘的文件,然后,选中D盘,选中删除卷,弹出确认提示,选是。注意!!!如果提示是转换成动态分区,不要点确定!!! 这种情况就需要使用分区工具来进行合盘操作了。
然后选中C盘,右键 选择 扩展卷 然后根据提示一直下一步。完成后2个分区容量就全给C盘了。
c盘和d盘怎么合并
将两个磁盘分区进行合并可以扩大某个磁盘分区容量。那么c盘和d盘怎么合并呢?让我们一起来看看吧~
1、保存并关闭当前所有运行的程序,备份硬盘中的所有数据,同时按下键盘上的“Win + X”组合键,在菜单中点击“磁盘管理”,也可以将鼠标移动至屏幕左下角,然后点击鼠标右键,在弹出的对话框中选择“磁盘管理”。
2、在除C盘以外的其他分区上点击鼠标右键(本例为D盘),选择“删除卷”。
3、会弹出“删除简单卷”提示框,请确认是否删除当前简单卷,请务必确认当前数据是否已经备份至外部存储设备中,如还没有备份,请点击“否”,先进行数据备份;如已经备份,点击“是”进入下一个环节。
4、如当前分区还有正在使用的文件或运行中的程序,将会有如下图提示,再次确认是否已经备份,如果没有备份,点击“否”;如果已经备份,点击“是”可进行强制删除。
5、当删除除C盘以外的其他数据分区后,磁盘剩余部分变成“未分配”状态。
注:如希望扩大C分区,则C分区必须紧邻未分配空间,否则无法完成下述操作。如:C分区后面有D分区,即便硬盘存在“未分配”空间,也不能继续下述操作。
6、操作完上述操作后,在C分区上点击鼠标右键,点击“扩展卷”。
7、在欢迎界面点击“下一步”。
8、卷大小总数:为当前磁盘调整后的最终容量估计
最大可用空间量:为当前磁盘最大可扩充的剩余容量
选择空间量:如果希望自定义当前磁盘增加的容量,可以手动输入容量大小以MB为单位,最大不超过“最大可用空间量”。
公式:卷大小总数 = 当前分区调整前容量 + 选择空间量
最大可用空间量 = 当前分区调整前容量 + 未指派空间容量
选择空间量 <= 最大可用空间量
调整完成之后,点击“下一步”。
9、点击“完成”。
10、此时分区容量扩大的操作已经完成。
可在后面的“未分配”空间中点击鼠标右键,继续新建“简单卷”。
11、点击“下一步”。
12、在“简单卷大小”后面输入需要新建的分区大小。
13、选择一个驱动器号,点击“下一步”。
14、选择格式化的方式,建议勾选“执行快速格式化”,然后点击下一步。
15、点击“完成”。
16、当新建的分区格式化完成。
本文以联想拯救者R9000X为例适用于windows 10系统
C盘能不能和D盘合并?
是的,C盘和D盘可以通过分区工具进行合并,但是该操作会导致D盘中的所有数据丢失,因此请提前备份重要数据。并且,如果您的系统安装在C盘,合并后可能会影响系统稳定性。因此,建议小心操作并在必要时咨询专业人士。