使用windows11系统自带的磁盘管理功能就能快速进行分区了,具体的操作步骤如下:
点击计算机管理
打开windows11系统后点击菜单栏的搜索框,搜索并点击计算机管理选项。
点击压缩卷
在左侧的列表中点击磁盘管理,在右边找到并右击要进行分盘的磁盘后点击压缩卷选项。
输入大小
选择或输入想要分割出来的分区大小,点击压缩后开始分区。

演示机型:华为MateBook X
系统版本:win11
win11磁盘怎么分区共有4步,以下是华为MateBook X中win11磁盘分区的具体步骤: 操作/步骤
1、点我的电脑选择管理

首先右击桌面“我的电脑”,选择“管理”。
2、选磁盘管理右击磁盘

在弹出的窗口中,选择“磁盘管理”,在窗口右下角可以看到磁盘,选择要分区的磁盘并右击。
3、点压缩右击新建简单卷

选择“压缩卷”选项,输入压缩空间,点击压缩。
压缩完成后会看到未分配的分区,右击“新建简单卷”。
4、点击下一步选NTFS
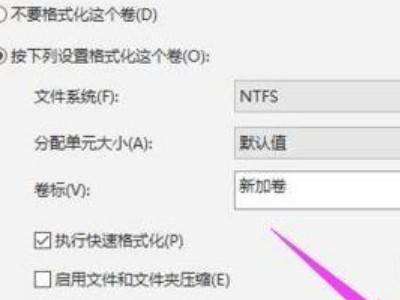
点击下一步进行安装,新建的简单卷磁盘格式选择“NTFS”,即可看到新建的分区。
END 总结:以上就是关于win11磁盘怎么分区的具体操作步骤,希望对大家有帮助。
小编还为您整理了以下内容,可能对您也有帮助:
首先右击windows11的“此电脑”,选择“管理”,然后在“计算机管理”来自窗口左侧列表中选择“磁盘管理”。
然后在分区列表中,右击分区的部分,并选择“压缩卷”。
输入希望分来自出空间大小要注意至少留下50GB的容量,确定容量后,点击“压缩”即可。
随后右击空间,选择“新建简单卷”,并点击“下一步”即可。
对于还未分配的空间,也能选择它并进行分区,在选中的分区上右击,选择“扩展卷”即可。
其他比较有用的内容推荐1:
有不少朋友刚用上新电脑会发现只有一个C盘,这样其实不方便自己分类存储文件,最好是有一个盘专门安装软件,有一个盘专门放各种多媒体文件,所以想知道Win11分磁盘怎么分?今天小编就来讲讲Win11系统电脑怎么分磁盘。
Win11系统怎么分磁盘?
1、首先在win11系统桌面找到此电脑图标,鼠标右键点击它,选择管理。
2、在打开的计算机管理窗口,点击磁盘管理打开。
3、然后用鼠标右键选择要分区的磁盘c盘,选择压缩卷打开。
4、此时能够得出压缩空间的数值,然后输入需要的压缩空间,点击压缩。
5、提示压缩完成后,系统磁盘会有一个未分配的分区,鼠标选中后右键,打开新建简单卷。
6、根据新建简单卷向导,点击下一步继续。
7、磁盘格式要选择为NTFS。
8、等待分区完成,再进入到此电脑磁盘管理器,就可以看到刚才新建的磁盘分区了。
总结:首先右键win11此电脑,打开管理里面的磁盘管理,选中c盘右键压缩卷,完成后选中分出的未分配空间右键新建简单卷,根据向导完成新建卷,就可以完成win11系统分区。
windows11怎么分盘
Windows 11 系统使用自带的磁盘管理功能可实现分盘,具体方法如下:
一、工具/原料:
惠普 24-dp030、Windows 11。
二、具体步骤:
1、进入 Windows11 系统后,打开下方的搜索框,搜索并打开“计算机管理”选项。
2、在左边的菜单中点击“磁盘管理”选项,右击要进行分盘的原分区后选择“压缩卷”选项。
3、输入要分出来的区域大小(单位MB,1GB 等于 1024MB),点击“压缩”后开始分区。
4、分割完成后会出现一块未分配的磁盘区域,右击该分区后点击“新建简单卷”。
5、点击“下一步”后将简单卷大小设置为该分区的大小,点击“下一步”后分配驱动器号(盘符)。
6、继续点击“下一步”,选择“格式化分区”,文件系统选择 NTFS,其它选项通常选择默认值。
7、点击“下一步”后点击完成,分区完成后可以在文件管理器中看到新的分区。
win11如何分区硬盘
方法如下:
操作设备:戴尔笔记本电脑
操作系统:win11
操作程序:此电脑1.0
1、首先打开电脑,进入桌面后,选择“此电脑”进入文件管理。
2、找到文件旁边的“计算机”,点击打开。
3、在新的工具栏中,找到“管理”点击打开。
4、打开管理页面后,在此页面找到左下方的“磁盘管理”。
5、点击后右侧出现磁盘分析栏,找到C盘。
6、单击鼠标右键,出现下拉栏,选择“压缩卷”点击。
7、弹出压缩对话框,在“输入压缩空间”后的输入框中输入想要压缩的空间,点击“压缩”。
8、鼠标右键点击前面操作得到的”未分配”空间,选“新建简单卷”。
9、最后在新弹出的格式化分区操作框中,点选“按下列设置格式化这个分区”,点击确定就完成了。
windows11怎么分盘
windows11分盘方法如下:
工具:联想笔记本电脑e460、Windows11系统、此电脑。
1、鼠标右键点击“此电脑”图标,选择“管理”。
2、在跳转的界面点击磁盘管理,进入磁盘管理之后,可以看到分区情况。
3、选择您想要进行分区的磁盘,鼠标右键单击该磁盘,选择“压缩卷(H)”,现在系统会自动地查询压缩空间。
4、扫描结束,将您想要压缩空间的大小输入到“输入压缩空间量”栏内,点击“压缩(S)”,等待系统帮您压缩硬盘空间。
5、空间压缩好后,如图会显示出一个可用的空间。这就是您刚才压缩出来的空间,找到该空白分区,右键单击该分区,选择“新建简单卷”。
6、进入新建简单卷向导,直接点击下一步,输入自己想要的大小。
7、为新建的简单卷选择盘符,下拉菜单点击一个字母后,再选择磁盘的格式,这里一般选择NTFS。
8、最后,点击完成,稍等一会儿即可完成分区。
win11怎么分配磁盘空间
win11分配磁盘空间的步骤如下:
1、首先在win11系统桌面找到此电脑图标,鼠标右键点击它,选择管理。
2、在打开的计算机管理窗口,点击磁盘管理打开。
3、然后用鼠标右键选择要分区的磁盘c盘,选择压缩卷打开。
4、此时能够得出压缩空间的数值,然后输入需要的压缩空间,点击压缩。
5、提示压缩完成后,系统磁盘会有一个未分配的分区,鼠标选中后右键,打开新建简单卷。
6、根据新建简单卷向导,点击下一步继续。
7、磁盘格式要选择为NTFS。
8、等待分区完成,再进入到此电脑磁盘管理器,就可以看到刚才新建的磁盘分区了。
使用win11系统,磁盘管理调整分区怎么操作?win11磁盘分区方法
或许大部分Windows 11台式机和笔记本电脑上用户都碰到了储存空间不够的难题,尤其是系统分区。应用Windows 11中的硬盘管理,你能根据一些方式降低储存空间不够的危害。要应用此工具,你应该知道怎么打开Windows 11盘管理,因而大家给你详细介绍3种方法。
方法1:在Windows 11中开启硬盘管理的非常简单方法是以计算机桌面上。右键点击开始菜单(或按Windows X快捷键),随后选择“硬盘管理”。
方式2:应用Windows R快捷键开启“运行”窗口。随后输入“Diskmgmt.msc”,随后点击“确定”或按“ Enter”键。
方式3:立即在“搜索”框中输入“硬盘管理”,随后从结果中选择“创建和格式化电脑硬盘分区”。
开启“硬盘管理”后,右键点击要扩展的分区,随后选择“ 扩展卷”(比如C分区)。
如果你应用Windows 11硬盘管理扩展分区时,有时候你很有可能会发觉“ 扩展卷”选项显示为深灰色。
这一工具有什么问题吗?不,缘故是仅如果你要扩展的分区后边有连续的未分派室内空间时,Windows 11中的“扩展卷”作用才可以用。
以上就是win11磁盘分区的操作办法了,你学会了吗?希望对您有帮助。
怎么分盘电脑win11
win11电脑分盘的操作方法如下:
工具/材料:联想y7000、Windows11、我的电脑。
1、首先在电脑中选择我的电脑,鼠标右键点击管理。
2、然后在打开的管理中,点击左侧的磁盘管理进去。
3、接着选择一个要压缩的磁盘,鼠标右键点击压缩卷。
4、然后选择压缩出来的磁盘,鼠标右键点击新建简单卷,如下图所示。
5、接着在其中选中想要分开的空间,单击“下一页”。
6、最后点击“完成”就可以发现分盘完成了。
新电脑硬盘如何分区新电脑硬盘分区win11
前阵子618大促入手的新电脑,大家已经用了一段时间,如果遇到什么使用问题,都可以和小优聊聊哦~
而今天小优要和大家聊的是关于Win11新电脑磁盘分区的这件事,感兴趣的小伙伴们一起来看看吧!
通常一台全新电脑只有一个系统分区,即C盘,这时候需要用户自行进行磁盘分区,将磁盘分为C、D、E等等盘符,以便日常分类存储管理。
那么,Win11系统如何进行磁盘分区呢?电脑磁盘分几个区比较合适?
下面,小优就和大家简单分享一下!
一、电脑磁盘通常分几个区?
常见的固态硬盘有128G、256G、512G及1TB等,分区建议如下:
128G容量的硬盘,通常不建议分区,避免因剩余容量不足,影响到电脑文件回收机制;256G容量的硬盘,建议给C盘至少分配80G,剩余容量再分配成1个区;512G容量的硬盘,建议给C盘至少分配150G,剩余容量再分配成1-2区;1TB及以上容量的硬盘,除了给C盘预留空间外,剩余容量可根据存储需求分成2-8区;二、Win11系统磁盘分区操作步骤
1、鼠标【右键】点击【开始】菜单,选择【磁盘管理】;
2、鼠标【右键】点击C盘,选择【压缩卷】,输入【压缩空间量】,点击【压缩】;
注意:C盘一般为系统盘,建议预留充足的空间。
3、新压缩出来的空间是【未分配】状态,鼠标【右键】点击【未分配】的空间,选择【新建简单卷】;
4、新建的简单卷磁盘格式选择“NTFS”,然后点击【下一页】;
5、输入简单卷大小,然后点击【下一页】;
注意:如果想将未分配空间整个分成一个区,则不需要输入,直接点击下一页;
6、选择盘符D,然后点击【下一页】;
7、接下来使用默认设置就行,最后点击【完成】,就能看到新建的分区了。
对于大部分用户来说,不同的分区方便对数据进行分类管理,但需要注意的是,如果分区过多可能会拖慢电脑响应速度,一般情况下3个分区就足够使用了!
如果电脑本身硬盘容量较小,可以考虑借助外置存储工具实现扩容,比如说:优越者硬盘柜,单盘位最大支持18TB,N盘位最大可以到N*18TB,给电脑扩容绰绰有余,也方便资料分类管理;40Gbps超高速USB4.0硬盘盒,装配一块NVMeM.2SSD,10GB文件素材约2.5秒就能传完,而且体积轻薄又便携,移动存储备份自由省心。
好了,以上就是今天的全部分享了。如果大家对于磁盘分区及硬盘管理有不同的见解,欢迎在评论区留言探讨哦!
win11磁盘怎么分区
分配磁盘空间方法如下:
工具/原料
华为macbook
Windows11
菜单管理1.0
1、桌面右键点击此电脑,在打开的菜单项中,选择管理。
2、计算机管理窗口,点击左侧存储下的磁盘管理。
3、选择要分区的磁盘,并点击右键。
4、在打开的菜单项中,选择压缩卷。
5、此时能够得出压缩空间的数值,输入需要的压缩空间,点击压缩。
6、压缩完成后,会有一个未分配的分区,点击右键,在打开的菜单项中,选择新建简单卷。
7、新建简单卷向导,点击下一步继续。
8、新建的简单卷,磁盘格式要选择为NTFS。
9、最后,进入到此电脑磁盘管理器,就可以看到刚才新建的分区了。
分盘怎么分win11
Windows11系统分盘可以通过【创建并格式化硬盘分区】,对磁盘进行分盘设置。以下是具体的操作步骤:
工具/原料:
小米笔记本13.3
Windows11
磁盘管理11.0
1、输入磁盘管理
在搜索中输入【磁盘管理】,点击【创建并格式化硬盘分区】。
2、点击压缩卷
选择磁盘,单击右键【压缩卷】。
3、设置空间量
设置空间量【数据】,点击【压缩】。
4、选择新建简单卷
选择创建的卷后,单击右键,点击【新建简单卷】即可。
win11系统12G固态硬盘合理分区
1、首先右击Windows11的“此电脑”,选择“管理”,然后在“计算机管理”窗口左侧列表中选择“磁盘管理”。
2、然后在分区列表中,右击分区的部分,并选择“压缩卷”。
3、输入希望分出空间大小要注意至少留下50GB的容量,确定容量后,点击“压缩”即可。
4、随后右击空间,选择“新建简单卷”,并点击“下一步”即可。
5、对于还未分配的空间,也能选择它并进行分区,在选中的分区上右击,选择“扩展卷”即可。
6、分区完成。